[Docker] Docker for AI developers: Basics (Part-I)
In this blog series, I will encapsulate my learning about Docker, an essential skill for all kinds of developers nowadays. In this blog, we will learn about basics of Docker.
Docker is a DevOps enabling tool/engine that runs containers. It can help maintaining the Dev and Ops teams conflicting goal requirements. Containers make application deployment easy by making “go-to production” event normal, frequent and completely mastered event. Update events also become easy since its possible to have many containers serving a single application for increased stability during updates [1]. As long as your application is containerized, the Ops team only need to handle your container images without caring for developers hosting environment, dependencies etc. Docker can solve dependency conflicts among different applications hosted on the same server by containerizing each application with its own dependencies where changes made in one container do not affect the other. Docker containers also help in scaling when a single server isn’t enough to handle a single application. Docker containers simplify the server upgrading process.
Before going into details of docker, lets consider why developers should consider it as an essential skill.
A meme famous in developers community is “It works on my machine”
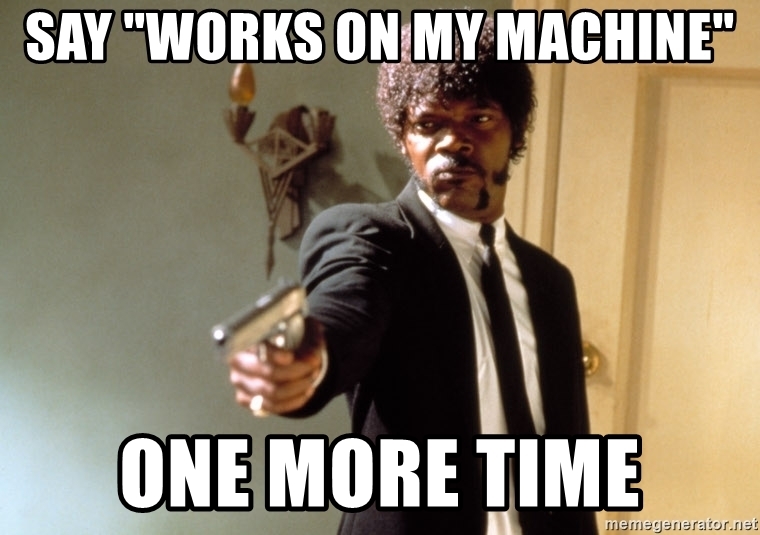
A funny way to elaborate how docker was born is the following image
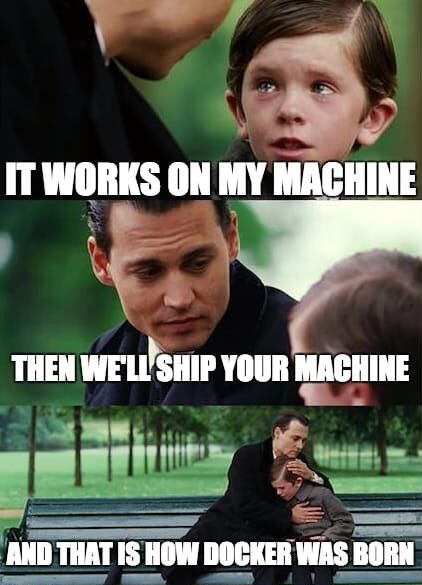
There are different editions of Docker.
-
Docker Desktop (suitable for developer)
-
Docker Engine Community (suitable for small server, small applications)
-
Docker Engine Enterprise (suitable for critical applications)
Installing Docker Desktop on Ubuntu:
I have Ubuntu 20.04 OS on my local machine hence followed the process given on Install Docker Engine on Ubuntu to install the Docker.
Testing “Hello World” of Docker
You can check your installation by typing the following command on your terminal:
docker run hello-world
If you are running this for the first time fresh after docker installation, then the above command will pull an image from the Docker Hub and will display the output
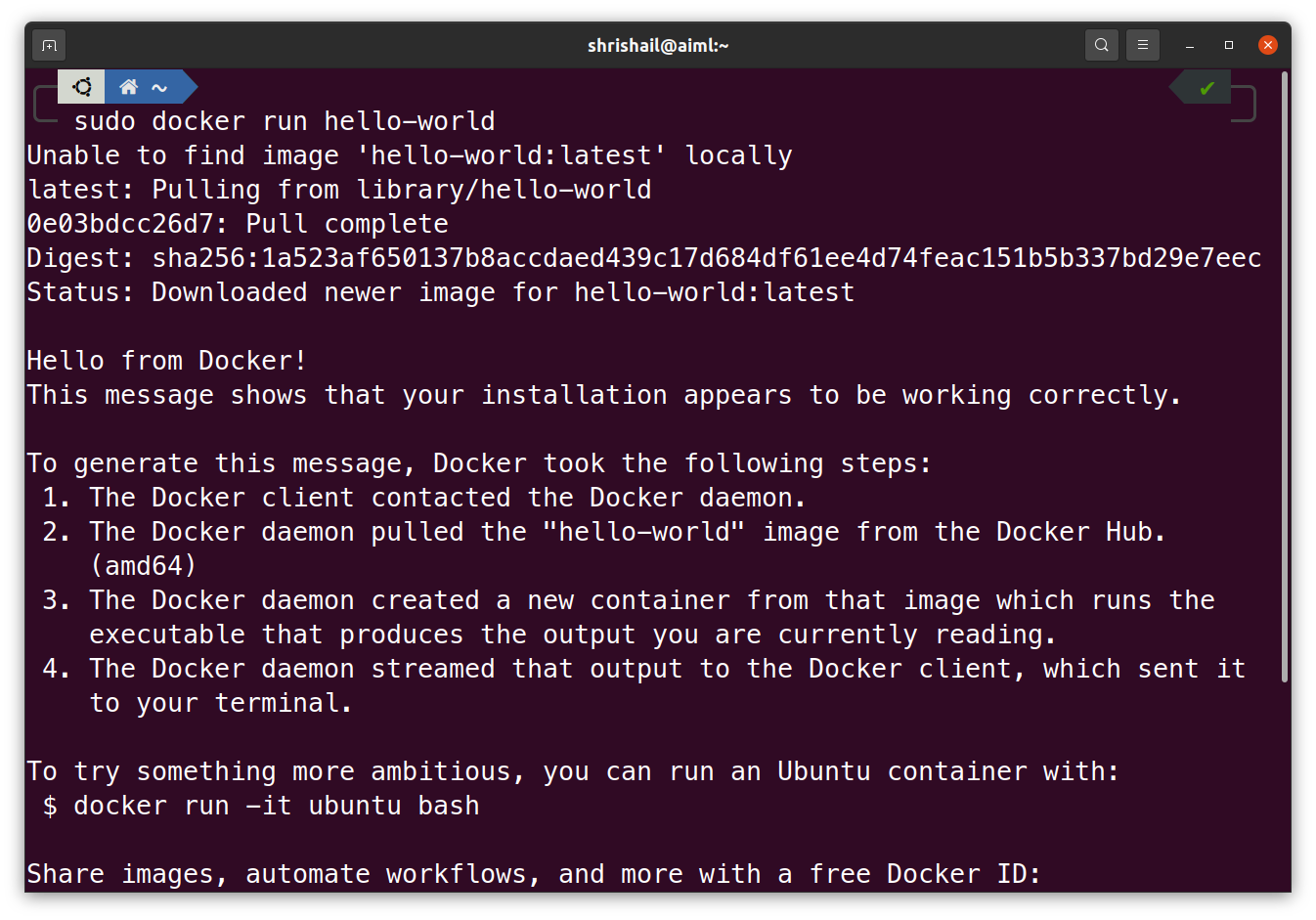
We will revisit this section for detailed explanation after going through the basic concepts of Docker.
Basic Concepts:
There are 3 basic concepts while learning Docker: containers, images, and registries.
Container is like a brand new isolated or virtual machine which we want to customize to create our application and host inside the docker server.
Typically a container is isolated from the other containers and even the host OS. It cannot see the other containers, physical storage, or get incoming connections unless you explicitly state that it can. It contains everything it needs to run: OS, packages, runtimes, files, environment variables, standard input, and output. [1]
Basically a Docker server is a host for many containers. Multiple instances of the same container image can be hosted on the same Docker server such as “App2” in image below.
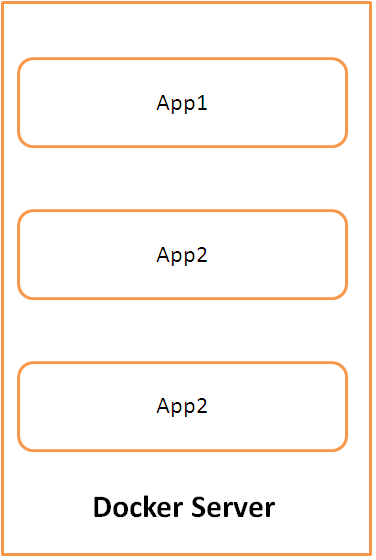
Image is the template to create the container. Container is created from an image. Similar to class concept in object oriented programming, everything needed to create the container is defined in an image.
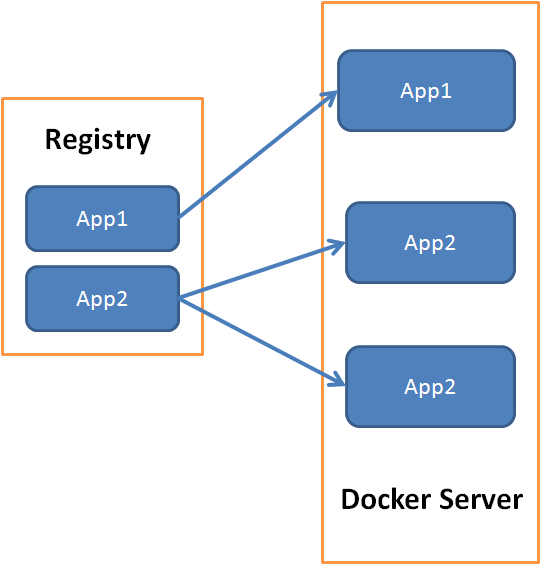
Registries store the images. In the example above, the App2 image is used
to create two containers. Each container lives its own life, and they both share
a common root: their image from the registry.
Revisiting the Hello-World of Docker:
Now that, we know the basic concepts of Docker, let us analyze what happened when we ran docker run hello-world. This command instructed Docker to create and run a container based on the hello-world image assumed to be available locally on our computer. However, since this image is not available, it is downloaded from the default-registry Docker Hub and then a container based on the hello-world image is created and run to display the text output followed by stopping of the container.
When we run again the command docker run hello-world since the image is already available on our local machine, downloading of image step is skipped in this case.
Useful container management commands
| Command | Description |
|---|---|
docker ps |
lists the containers that are still running. |
docker ps -a |
Also shows containers that have stopped |
docker logs ID |
retrieves the logs of a container, even when it has stopped |
docker inspect ID |
gets detailed information about a running/stopped container |
docker stop ID |
deletes a container that is still running |
docker rm ID |
deletes a container |
In the above table, ID referes to the containter ID which is unique for each container.
Output for first two container management commands is as follows
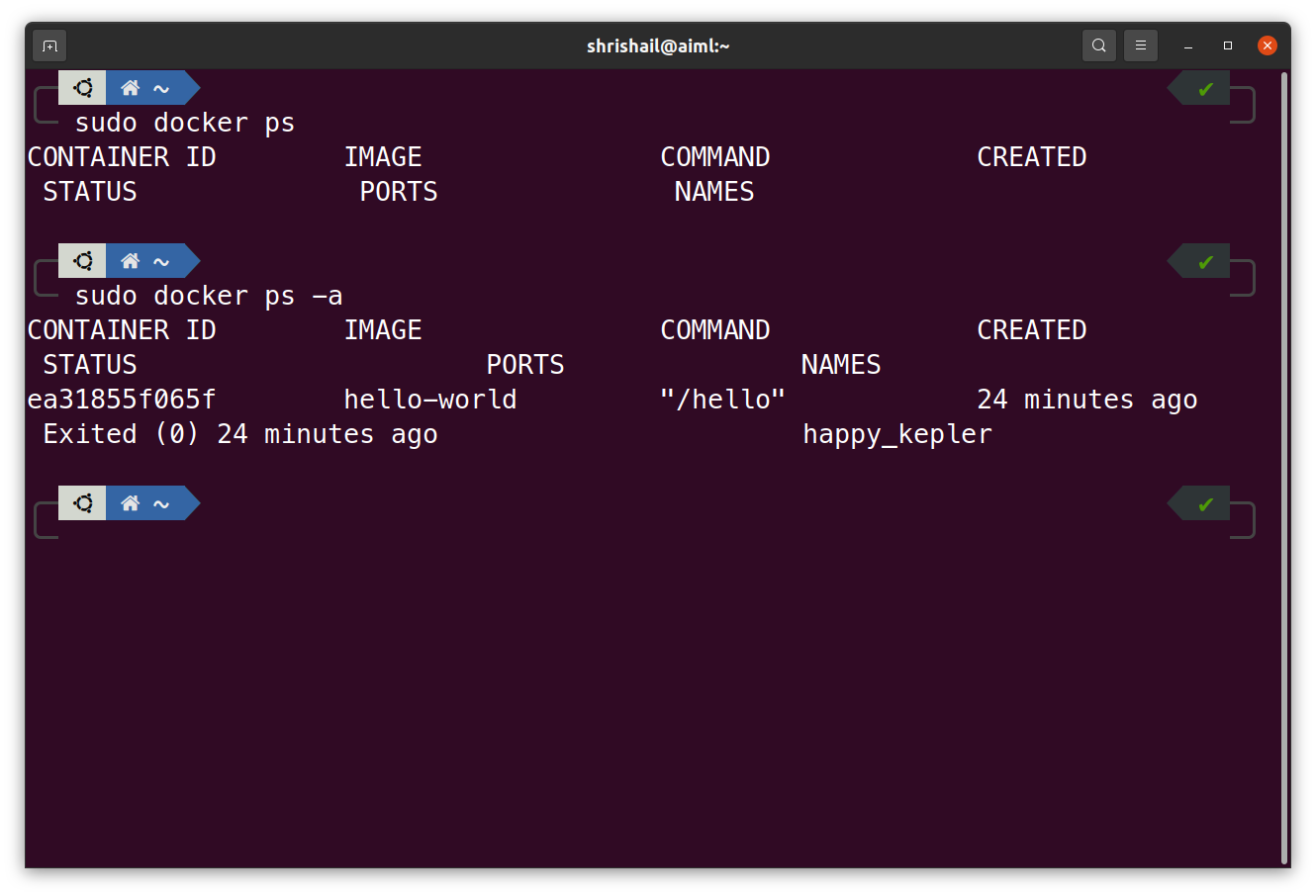 For
For docker ps output is not shown since no containers are currently running. For the second command, we can see the container with ID ea31855f065f created from hello-world image ran and exited (or stopped) 24 minutes ago. Output for docker logs and docker inspect commands are as follows:
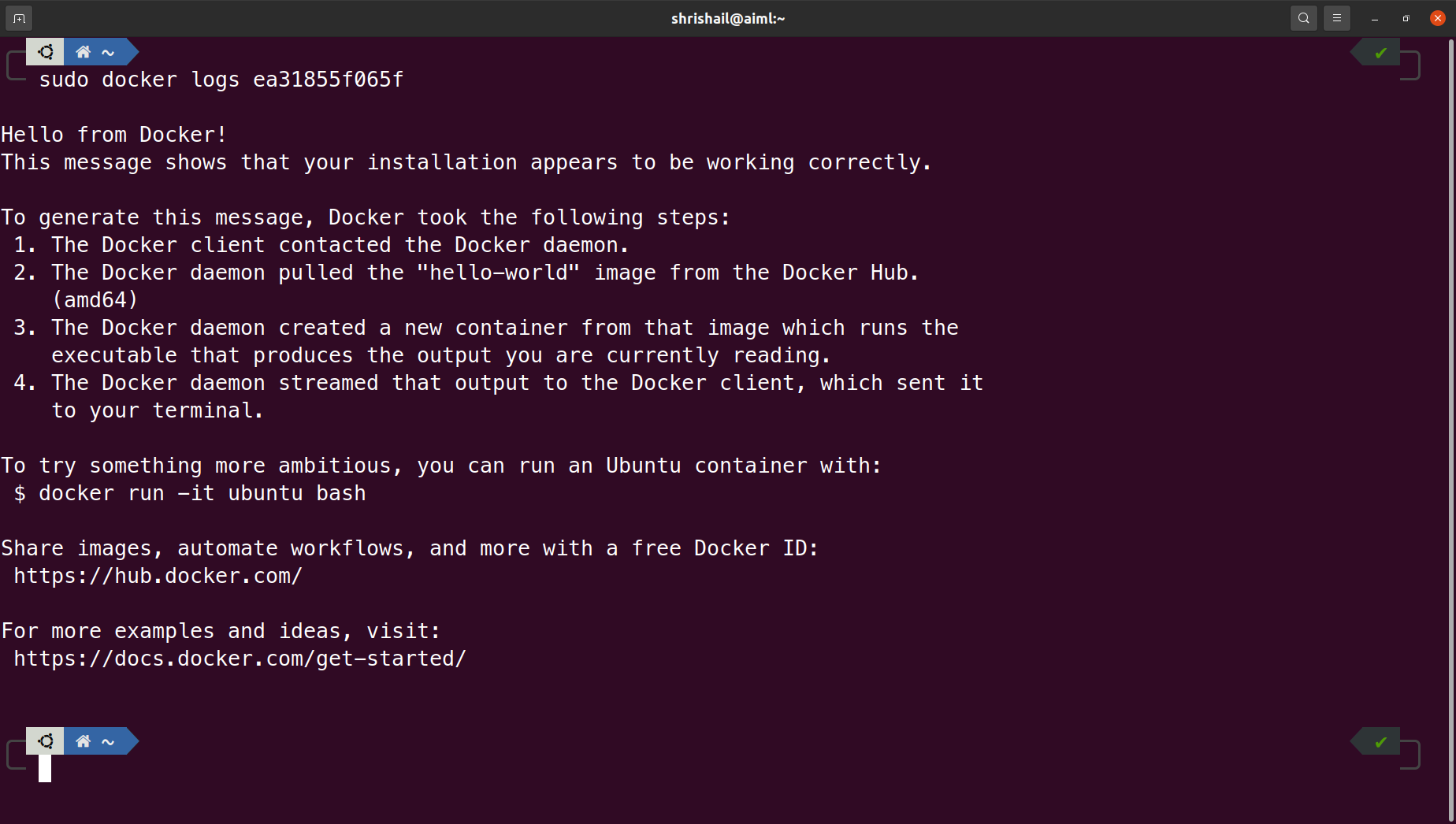
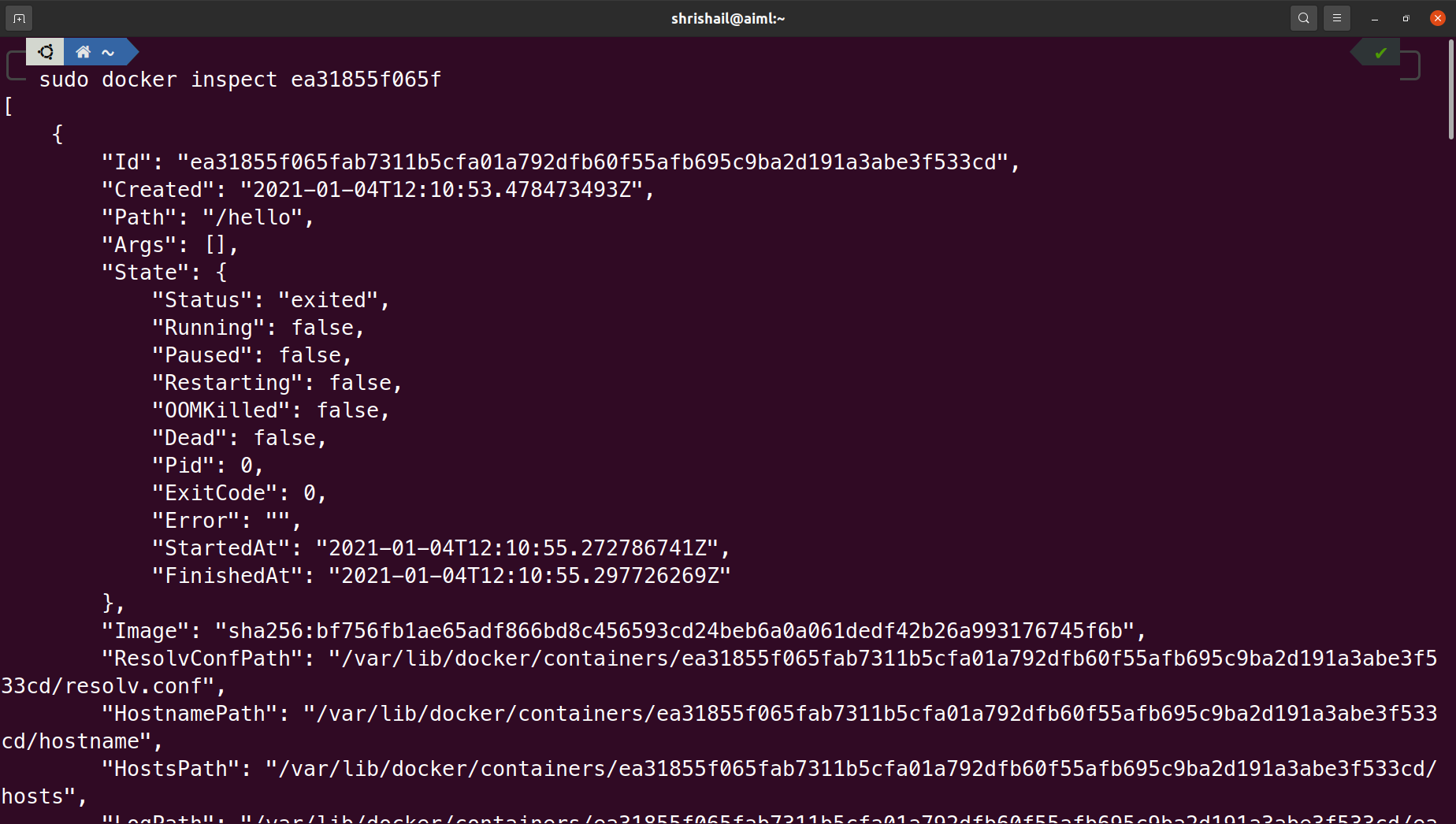
If we run the command sudo docker rm ea31855f065f will delete the stopped container and running the docker logs ea31855f065f shows
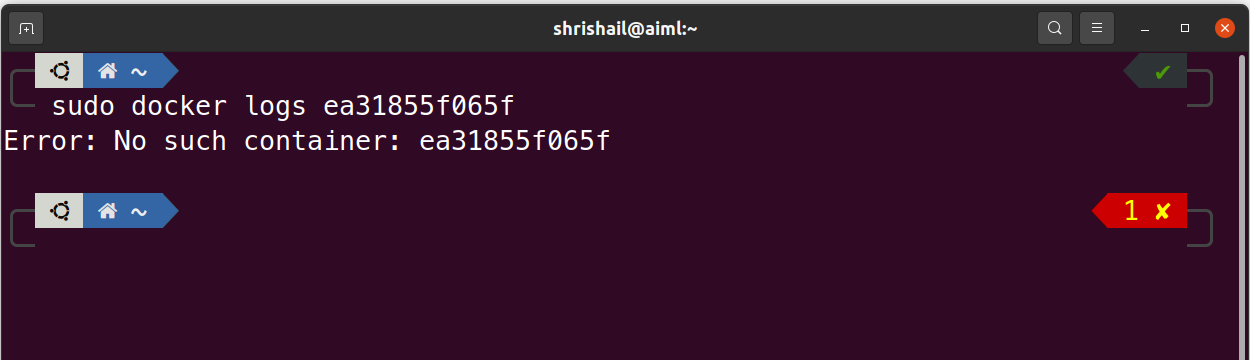
References:
[1] Learn Docker - .NET Core, Java, Node.JS, PHP or Python by Arnaud Weil, 2018