[Vim] Learning Vim (Part-3)
In the previous blogpost, we learned how to change the text opened in Vim. In this post, we will understand how to make use of the markers which come very handy whenever we need to jump to a particular entry point of a block of text regularly. Markers are also useful for manipulating the large chunks of data such as for the purpose of copy, paste, delete etc. We will also see code folding using markers.
Use of Markers in Vim
Use of markers to go back and forth between the text
Let us say you are writing a an article in markdown where at the start of the file you have declared your table of contents. For example,
# TOC
1. Wake Up
1. Exercise
1. Wash
1. Breakfast & Coffee
1. Reading
1. Work
1. R&R
1. Sleep
## Wake Up
Now you want to expand the topics in your file. Here, we need to visit our table of contents for copying the topic names while writing. For this purpose use of markers is very useful. The marker in vim can be defined for example as ma, here marker a will be defined for the line where the cursor currently is. Let us assume marker was at line 1 where content is # TOC. You can go on editing your current topic for example Wake Up. You can do the same by pressing G in the normal mode which will take the cursor to end of the file. The press o to go in the insert mode with cursor moved on the next line. After you finish this topic, then in order to copy the name of the next topic you can type in the normal mode as 'a which will transfer the cursor location to the place where marker a is defined. Then type 3j to go to the next topic name. i.e., 1.Exercise. Here, press yy to copy the current line then press G to go to the end of the file and press p to paste it. After that you need to delete everything upto character E which can be done using regular expression so type c then /Ex and press enter to go in insert mode with cursor at E. Now put ## to complete the topic title line.
You can define 26 unique markers with name from lowercase alphabets of English language i.e., you can choose from a...z.
Copy and pasting large chunks of data using markers.
Let us assume we want to copy everything from # TOC i.e., from the start to end of the file and paste those many line below the end of file. In this case, markers come very handy. Assuming cursor is at the start of the file, we can go to the end of the file by typing G in normal mode. Here, we will make a new marker b using command mb. Then we use y'b to yank (copy) everything upto marker b and paste it using p to paste below the marker b position.
Deleting large chunks of data using markers.
Now let us say, we want to delete everything upto maker a from our current position. To do this we can type d'a which will delete everything upto marker a.
To jump between the markers, one can use Ctrl+i to move to next marker and Ctrl+o to move previous marker.
Note: Since, Vim editor maintains a list of previous jumps, one can use Ctrl+i and Ctrl+o to to go back and forth between previous jump history.
Vim maintains its own marker '. which can help us to jump to the line where last change was made.
One can use character ‘a’ in normal mode to switch to the insert mode after the current position of the cursor.
How to fold the code using markers?
Vim can fold the large code into single line which can be a boon to the programmer for editing a large file with many functions, classes etc.
Consider the problem that, we want to fold our void foo() function to a single line in the following program.
#include <iostream>
using namespace std;
void foo(){
.
.
.
.
.
.
.
}
int main(){
foo();
return 0;
}
In order to fold the foo() function, we make a marker first at the closing brace of this function as mb. Then we move to the begining of the function and press zf'b in normal mode to create a code folding. Here, zf told vim to fold everything from the current cursor position upto the marker b in one line. The output now looks like the following:
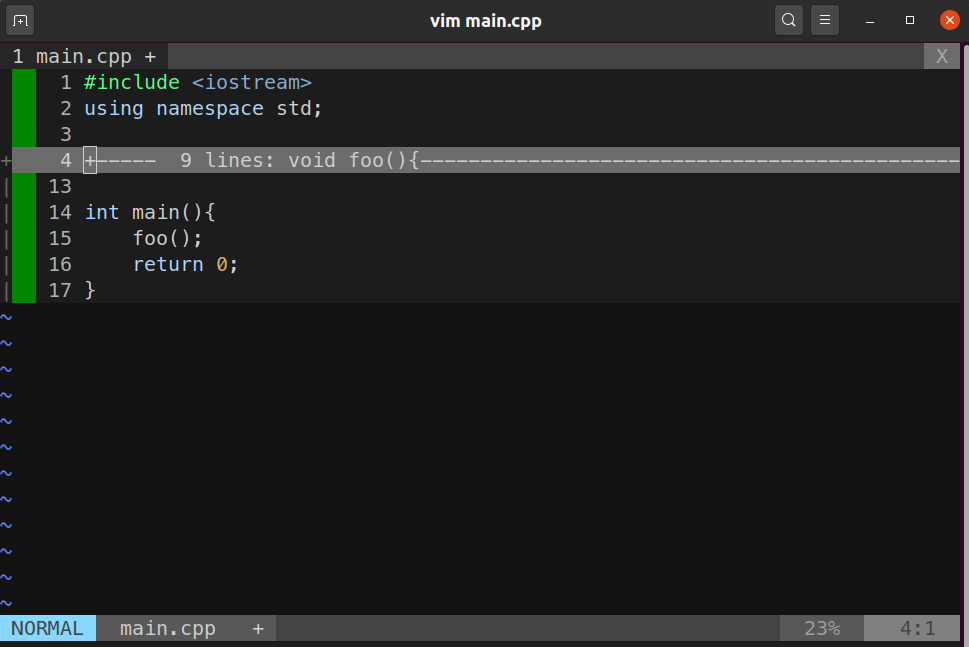
If you want to expand the folded code then type zo. To fold again use zc.
For more information on markers one can refer these posts (post1 and post2).
References:
-
Learning Vim by Miki Tebeka hosted on LinkedIn Learning.